亲爱的读者们,你是否有过这样的经历:在Mac电脑上使用Skype进行视频通话,突然想要记录下这段美好的时光?别急,今天就来给你详细解析如何在Mac上轻松实现Skype录像,让你的回忆永不褪色!
一、Skype自带的录像功能
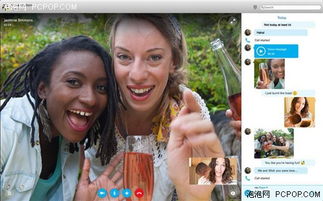
首先,让我们来看看Skype自带的录像功能。自从Skype更新后,它已经内置了录像功能,让你在视频通话中轻松录制视频。以下是具体步骤:
1. 打开Skype,登录你的账户。
2. 点击视频通话图标,选择要通话的好友。
3. 在通话界面,点击屏幕右下角的“更多”按钮(三个点)。
4. 在下拉菜单中,选择“录制视频通话”。
5. 开始通话,Skype会自动开始录制。
6. 通话结束后,点击“停止录制”按钮,视频就会保存在你的Mac上。
这种方法简单易行,但有一个小小的遗憾:Skype自带的录像功能只能录制视频,无法录制音频。
二、使用第三方软件实现Skype录像

如果你需要同时录制视频和音频,或者想要更高级的编辑功能,那么使用第三方软件是个不错的选择。以下是一些热门的第三方软件:
1. OBS Studio:这是一款开源的屏幕录制软件,功能强大,支持多种视频格式和编码器。以下是使用OBS Studio录制Skype视频通话的步骤:
- 下载并安装OBS Studio。
- 打开OBS Studio,点击“+”按钮添加新的源。
- 选择“窗口捕获”,然后选择Skype窗口。
- 点击“设置”按钮,调整视频和音频的参数。
- 点击“开始录制”按钮,开始录制视频通话。
- 通话结束后,点击“停止录制”按钮,视频和音频就会保存在你的Mac上。
2. Apowersoft屏幕录像软件:这是一款简单易用的屏幕录制软件,支持多种视频格式和编码器。以下是使用Apowersoft录制Skype视频通话的步骤:
- 下载并安装Apowersoft屏幕录像软件。
- 打开软件,点击“录制屏幕”按钮。
- 在弹出的窗口中,选择Skype窗口。
- 点击“开始录制”按钮,开始录制视频通话。
- 通话结束后,点击“停止录制”按钮,视频和音频就会保存在你的Mac上。
三、注意事项
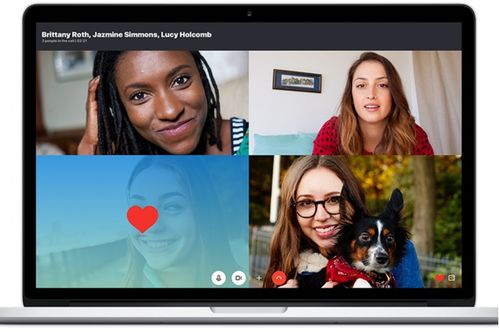
在使用Skype录像时,请注意以下几点:
1. 隐私问题:在录制视频通话时,请确保你遵守相关法律法规,尊重他人的隐私。
2. 网络环境:录制视频通话需要稳定的网络环境,否则可能会出现画面卡顿、声音断断续续等问题。
3. 存储空间:录制视频通话会占用一定的存储空间,请确保你的Mac有足够的存储空间。
通过以上方法,你可以在Mac上轻松实现Skype录像,记录下与亲朋好友的美好时光。希望这篇文章能帮助你解决问题,让你的回忆更加珍贵!
