亲爱的MacBook Pro用户们,你是否曾在某个瞬间,想要在Skype上和朋友们分享你的屏幕,却因为不熟悉操作而感到头疼?别担心,今天我就要手把手教你如何用你的MacBook Pro轻松实现Skype屏幕共享,让你的分享变得更加简单、高效!
一、准备工作:确保你的Skype最新
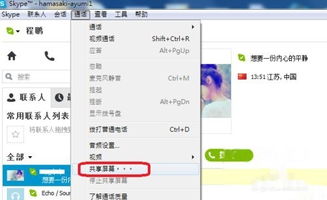
首先,你得确保你的Skype是最新版本。打开App Store,搜索Skype,点击更新,让软件保持最新状态。这样,你才能享受到最新的功能和更好的用户体验。
二、发起通话:开启屏幕共享之旅
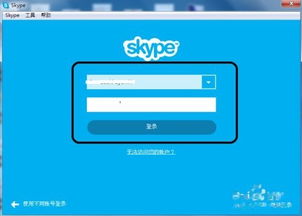
1. 打开Skype,登录你的账户。
2. 在联系人列表中找到你想分享屏幕的人,点击他们的头像,开始视频通话或语音通话。
3. 通话过程中,你会看到屏幕下方有一个工具栏,点击工具栏中的“共享屏幕”按钮。
三、选择共享内容:全屏还是特定窗口
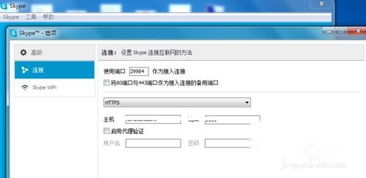
1. 点击“共享屏幕”后,会出现一个菜单,你可以选择“共享整个屏幕”或“共享窗口”。
- 如果你想分享整个屏幕,直接点击“共享整个屏幕”即可。
- 如果你想分享特定窗口,点击“共享窗口”,然后从弹出的窗口列表中选择你想要分享的应用程序窗口。
四、开始共享:实时互动
1. 选择好共享内容后,点击“开始共享”按钮。
2. 此时,你的屏幕共享就已经开始了!你的朋友可以实时看到你的屏幕内容,你们还可以通过Skype的聊天窗口进行文字交流,或者通过麦克风进行语音对话。
五、结束共享:优雅地结束分享
1. 当你完成分享后,点击屏幕右下角的“停止共享”按钮,即可结束屏幕共享。
2. 如果你需要再次分享屏幕,只需重复以上步骤即可。
六、注意事项:避免尴尬时刻
1. 在开始共享之前,记得检查一下你的屏幕预览,确保没有不希望被分享的内容。
2. 如果你不想让对方看到你的摄像头画面,可以在Skype的设置中关闭摄像头。
3. 如果你在共享过程中遇到问题,可以尝试重新启动Skype,或者查看Skype的官方网站获取帮助。
通过以上步骤,相信你已经掌握了如何在MacBook Pro上使用Skype共享屏幕。现在,你可以轻松地与朋友们分享你的屏幕,无论是展示你的工作成果,还是一起观看电影,都能变得更加方便、有趣!快来试试吧,让你的MacBook Pro发挥更大的作用!
