最近是不是你也遇到了这个让人头疼的问题?你的Skype 8点图标突然不灵光了,点它也没反应,是不是感觉整个办公效率都下降了?别急,今天就来给你详细解析一下这个难题,让你轻松解决!
一、问题分析:Skype 8点图标不灵光的原因
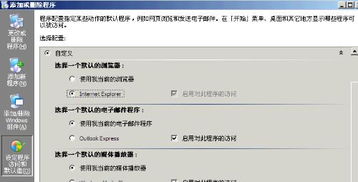
1. 软件冲突:有时候,你的电脑上安装的其他软件可能与Skype产生了冲突,导致Skype图标无法正常响应。
2. 系统问题:系统文件损坏或驱动程序问题也可能导致Skype图标不灵光。
3. Skype自身问题:Skype软件本身可能存在bug,导致图标无法正常响应。
二、解决方法:让你的Skype 8点图标重新焕发生机
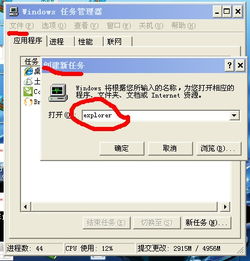
1. 排查软件冲突
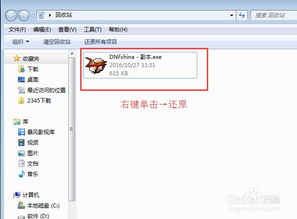
- 方法一:尝试暂时关闭其他正在运行的软件,看看Skype图标是否恢复正常。
- 方法二:查找可能引起冲突的软件,将其卸载或更新到最新版本。
2. 检查系统问题
- 方法一:运行系统文件检查器(SFC)和DISM工具,修复系统文件。
- 方法二:更新驱动程序,确保电脑硬件与系统兼容。
3. 解决Skype自身问题
- 方法一:尝试重新安装Skype,确保安装的是最新版本。
- 方法二:清理Skype缓存,释放占用资源。
三、具体操作步骤
1. 排查软件冲突
- 步骤一:打开任务管理器,查看正在运行的软件,找出可能引起冲突的软件。
- 步骤二:关闭或卸载该软件,重启电脑,观察Skype图标是否恢复正常。
2. 检查系统问题
- 步骤一:打开“运行”窗口,输入`sfc /scannow`,运行系统文件检查器。
- 步骤二:等待检查完成,如果发现损坏的系统文件,系统会自动修复。
- 步骤三:打开“设备管理器”,检查硬件驱动程序是否更新到最新版本。
3. 解决Skype自身问题
- 步骤一:打开Skype官网,下载最新版本的Skype安装包。
- 步骤二:卸载旧版本的Skype,安装最新版本。
- 步骤三:重启电脑,打开Skype,观察图标是否恢复正常。
- 步骤四:如果问题依旧,尝试清理Skype缓存。打开Skype安装目录,找到`AppData`文件夹,删除其中的`Skype`文件夹。
四、
通过以上方法,相信你已经成功解决了Skype 8点图标不灵光的问题。不过,在日常使用中,我们也要注意以下几点,以避免类似问题再次发生:
1. 定期更新软件和系统,确保电脑处于最佳状态。
2. 合理安排软件安装,避免软件冲突。
3. 定期清理电脑,释放占用资源。
希望这篇文章能帮助你解决Skype 8点图标不灵光的问题,让你重新拥有高效便捷的办公体验!
