亲爱的Mac用户们,你是否曾在某个瞬间,想要和远方的朋友或同事分享你的屏幕,展示你的Mac魅力?别急,今天就来手把手教你如何在Skype上实现这一神奇功能!
一、Skype,你的屏幕共享小助手
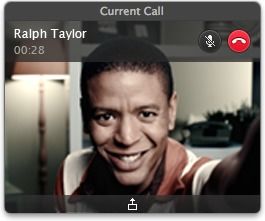
Skype,这个陪伴我们多年的通讯工具,早已不仅仅局限于语音和视频通话。它还隐藏着一个强大的功能——屏幕共享。无论是分享工作文档,还是展示你的Mac技巧,Skype都能轻松搞定。
二、准备工作,不容忽视
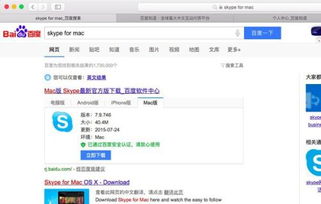
在开始屏幕共享之前,我们需要做一些准备工作:
1. 确保你的Skype是最新版本:旧版本的Skype可能不支持屏幕共享功能,所以请确保你的Skype是最新版本。
2. 网络连接:屏幕共享需要稳定的网络连接,所以请确保你的网络状况良好。
3. 权限设置:如果你的Mac设置了屏幕共享权限,请确保你已经允许Skype进行屏幕共享。
三、屏幕共享,轻松三步走
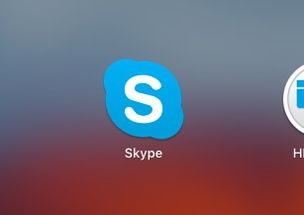
接下来,让我们来一步步实现屏幕共享:
1. 打开Skype:首先,打开你的Skype,登录你的账户。
2. 发起通话:点击联系人列表中的某个联系人,发起语音或视频通话。
3. 开启屏幕共享:在通话过程中,你会看到一个工具栏,点击工具栏上的“共享屏幕”按钮,即可开启屏幕共享功能。
四、屏幕共享,细节决定成败
1. 选择共享内容:在开启屏幕共享后,你可以选择共享整个屏幕,也可以选择共享特定窗口。根据自己的需求进行选择。
2. 检查屏幕预览:在共享之前,请仔细检查屏幕预览,确保没有不希望被对方看到的内容。
3. 结束共享:当屏幕共享完成后,点击工具栏上的“停止共享”按钮即可。
五、Mac与Mac之间的屏幕共享
如果你需要在两台Mac之间进行屏幕共享,操作更加简单:
1. 打开Finder:点击Finder图标,进入Finder界面。
2. 查看共享选项:在Finder界面左侧,你会看到一个“共享”选项,点击它。
3. 开启屏幕共享:在“共享”界面中,勾选“屏幕共享”选项,然后点击“好”按钮。
4. 连接另一台Mac:在另一台Mac上,打开Finder,点击“前往”菜单,选择“连接服务器”。
5. 输入服务器地址:在弹出的对话框中,输入你的Mac服务器的地址,然后点击“连接”按钮。
6. 输入用户名和密码:在弹出的对话框中,输入你的用户名和密码,然后点击“连接”按钮。
六、
通过以上步骤,你就可以在Skype上轻松实现屏幕共享了。无论是与朋友分享生活点滴,还是与同事协作办公,屏幕共享都能让你的沟通更加高效、便捷。快来试试吧,让你的Mac生活更加精彩!
