Mac+Skype配置全攻略:轻松开启跨屏沟通之旅
想象你正坐在温馨的家中,手中捧着一杯香浓的咖啡,屏幕上跳动的文字和图像将你带入了一个全新的沟通世界。这就是Mac与Skype结合带来的魔力。今天,就让我带你一步步探索如何配置Mac上的Skype,让你的沟通之旅更加顺畅、便捷。
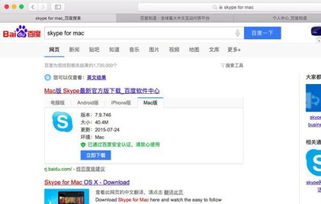
一、下载与安装Skype
1. 寻找宝藏:首先,你需要找到Skype的宝藏——官网。在浏览器中输入“Skype官网”,即可找到它。
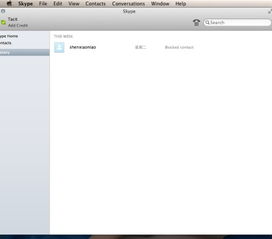
2. 点击下载:在官网上找到适合Mac系统的Skype版本,点击“下载”按钮。
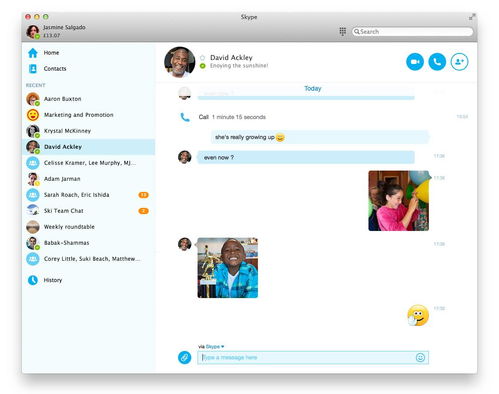
3. 安装过程:下载完成后,双击下载的文件,按照提示完成安装。
二、注册与登录
1. 注册新账户:打开Skype后,你会看到注册界面。输入你的邮箱地址,点击“下一步”。
2. 验证邮箱:系统会发送一封邮件到你的邮箱,点击邮件中的链接完成验证。
3. 完善资料:验证成功后,填写你的个人信息,包括姓名、性别、生日等。
4. 设置用户名和密码:选择一个独特的用户名,设置一个安全的密码。记住,用户名一旦创建就不能更改哦!
5. 登录Skype:输入用户名和密码,点击“登录”,即可进入Skype的世界。
三、添加联系人
1. 搜索好友:在Skype主界面,点击左上角的搜索框,输入你想添加的好友的邮箱地址或Skype ID。
2. 发送请求:找到好友后,点击“添加到联系人”,发送好友请求。
3. 等待验证:好友收到请求后,会看到你的请求。他们同意后,你们就可以开始聊天了!
四、屏幕共享与视频通话
1. 屏幕共享:在聊天界面,点击“屏幕共享”按钮,选择你想共享的屏幕。
2. 视频通话:点击聊天界面中的视频通话按钮,即可与好友进行视频通话。
3. 调整设置:在视频通话过程中,你可以调整视频和音频的设置,确保通话质量。
五、设置语言为中文
1. 系统偏好设置:点击屏幕左上角的苹果标志,选择“系统偏好设置”。
2. 语言与文本:在系统偏好设置中,找到“语言与文本”选项。
3. 调整语言顺序:将“简体中文”拖动到语言列表的顶部,确保它是首选语言。
4. 重启Skype:关闭并重新打开Skype,即可看到界面已切换为中文。
六、
通过以上步骤,你已经在Mac上成功配置了Skype。现在,你可以轻松地与全球的朋友进行沟通,无论是文字聊天、语音通话还是视频通话,Skype都能满足你的需求。快来开启你的跨屏沟通之旅吧!
