你有没有想过,在忙碌的工作中,如何轻松地安排一场Skype会议呢?别急,今天就来手把手教你如何在Outlook中发送Skype会议邀请,让你成为会议安排的小能手!
一、打开Outlook,开启会议新篇章
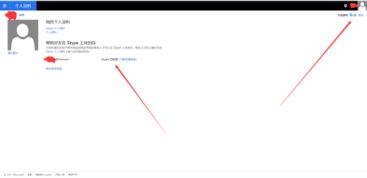
首先,你得打开Outlook这个老朋友。别担心,它就在你的电脑桌面上,或者任务栏里静静地等着你。点击它,进入你的邮箱世界。
二、找到日历,准备大显身手
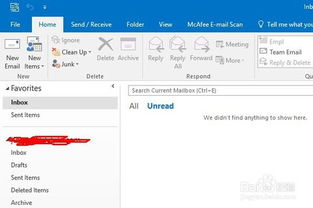
在Outlook的界面里,找到那个日历图标,它通常在左下角。点击它,你就能看到你的日程安排了。别急,我们接下来要在这里大显身手!
三、新建会议,开启Skype之旅
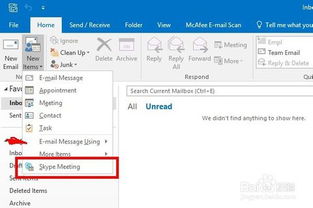
在日历界面,你会看到一个“新建会议”的按钮,它通常在界面顶部。点击它,一个全新的会议窗口就出现在你的眼前了。
四、填写信息,让会议更清晰
在这个会议窗口里,你需要填写一些基本信息。比如,会议的主题、地点、时间等。别小看这些信息,它们可是让会议更清晰的关键哦!
- 主题:给会议起个响亮的名字,比如“项目讨论会”或者“团队培训”。
- 地点:如果你在Skype上召开会议,地点就填写“Skype”。
- 时间:选择一个大家都方便的时间,别忘了设置开始和结束时间。
五、邀请参会者,共享会议盛宴
接下来,就是邀请参会者的环节了。在会议窗口中,你会看到一个“收件人”的框框。在这里,你可以手动输入他们的邮箱地址,也可以从你的联系人列表中挑选。
- 必须出席:如果你希望某些人必须参加会议,就在“收件人”栏里直接输入他们的邮箱地址。
- 可选出席:如果你想让某些人可以选择是否参加,可以在“收件人”栏里输入他们的邮箱地址,然后在旁边的小方框里勾选“可选”。
六、设置选项,让会议更完美
在设置完基本信息和参会者后,你还可以根据自己的需求,设置一些会议选项。
- 提醒:你可以设置会议提醒,确保每个人都不会忘记这场重要的会议。
- 会议类型:如果你需要视频会议,可以选择“视频会议”选项。
- 会议密码:如果你担心会议的安全性,可以设置一个会议密码。
七、发送邀请,等待参会者响应
一切设置完毕后,点击“发送”按钮,你的Skype会议邀请就发送出去了。现在,你只需要等待参会者的响应了。
- 接受:如果参会者接受了你的邀请,他们就会收到会议链接,并可以按时参加会议。
- 拒绝:如果参会者拒绝了你的邀请,你可以在Outlook中看到他们的回复,并重新安排会议时间。
八、轻松管理,会议无忧
在Outlook中,你可以轻松地管理你的会议。你可以查看会议详情、修改会议时间、甚至取消会议。
- 查看详情:在Outlook的日历中,你可以看到所有即将召开的会议,点击会议名称,就可以查看会议的详细信息。
- 修改时间:如果你需要修改会议时间,可以在会议详情中直接修改,并通知所有参会者。
- 取消会议:如果你需要取消会议,可以在会议详情中取消会议,并通知所有参会者。
怎么样,现在你学会在Outlook中发送Skype会议邀请了吗?别犹豫,赶紧试试吧!相信我,有了这个技能,你的工作效率一定会大大提升!
