亲爱的读者们,你是否有过这样的经历:在使用Mac电脑和Skype进行视频通话时,突然想要记录下一些重要的对话内容呢?别担心,今天我就要来告诉你,如何轻松地在Mac上使用Skype进行录音,让你的重要信息不再遗漏!
一、选择合适的录音软件
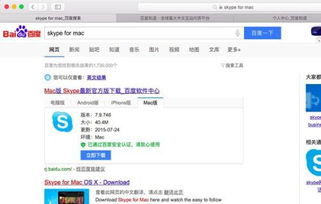
首先,你得选择一款适合在Mac上使用,并且能够与Skype兼容的录音软件。市面上有很多这样的软件,以下是一些受欢迎的选择:
1. OBS Studio:这是一款开源的屏幕录制软件,功能强大,可以轻松录制Skype通话。
2. QuickTime Player:Mac自带的播放器,其实也具备屏幕录制功能,非常适合简单录音。
3. Audacity:一款免费的音频编辑软件,不仅可以录音,还能进行音频编辑。
二、使用OBS Studio进行Skype录音

以下是在Mac上使用OBS Studio进行Skype录音的详细步骤:
1. 下载并安装OBS Studio:访问OBS Studio官网(https://obsproject.com/),下载并安装最新版本的OBS Studio。
2. 打开OBS Studio:启动软件,你会看到一个空白的工作界面。
3. 添加Skype窗口:点击“+”按钮,选择“窗口捕捉”,然后选择Skype窗口。
4. 设置音频输入:在“音频”设置中,选择Skype作为音频输入源。
5. 开始录制:点击“开始录制”按钮,OBS Studio会开始录制Skype通话。
6. 结束录制:通话结束后,点击“停止录制”按钮,OBS Studio会保存录制好的视频文件。
三、使用QuickTime Player进行Skype录音
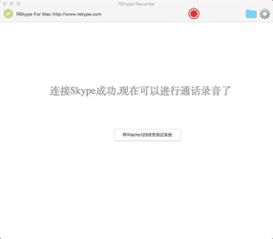
如果你更喜欢使用Mac自带的软件,以下是如何使用QuickTime Player进行Skype录音的步骤:
1. 打开QuickTime Player:在Mac菜单栏中找到QuickTime Player图标,点击打开。
2. 选择“新建屏幕录制”:在QuickTime Player界面中,点击“文件”菜单,选择“新建屏幕录制”。
3. 选择Skype窗口:在屏幕录制窗口中,点击“窗口捕捉”按钮,然后选择Skype窗口。
4. 开始录制:点击屏幕录制窗口中的红色圆圈按钮,开始录制Skype通话。
5. 结束录制:通话结束后,点击红色圆圈按钮停止录制,QuickTime Player会保存录制好的视频文件。
四、使用Audacity进行Skype录音
如果你需要更高级的音频编辑功能,Audacity是一个不错的选择。以下是使用Audacity进行Skype录音的步骤:
1. 下载并安装Audacity:访问Audacity官网(https://www.audacityteam.org/),下载并安装最新版本的Audacity。
2. 打开Audacity:启动Audacity软件。
3. 选择Skype作为音频输入源:在Audacity界面中,点击“编辑”菜单,选择“音频输入”,然后选择Skype作为音频输入源。
4. 开始录制:点击Audacity界面中的红色圆圈按钮,开始录制Skype通话。
5. 结束录制:通话结束后,点击红色圆圈按钮停止录制,Audacity会保存录制好的音频文件。
五、注意事项
在使用这些软件进行Skype录音时,请注意以下几点:
1. 确保Skype通话稳定:在进行录音之前,确保你的Skype通话稳定,避免因网络问题导致录音中断。
2. 注意隐私:录音涉及到个人隐私,请确保在合适的环境下进行录音,并妥善保管录音文件。
3. 遵守法律法规:在录音过程中,请遵守相关法律法规,不得侵犯他人隐私。
通过以上方法,你就可以在Mac上轻松使用Skype进行录音了。希望这篇文章能帮助你记录下那些重要的对话内容,让你的生活更加便捷!
