亲爱的Mac用户们,你是否曾想过,如何在你的Mac上轻松切换Skype用户呢?想象你正在用Skype和好友畅谈,突然有紧急工作需要处理,切换到另一个账户就变得尤为重要。别担心,今天就来手把手教你如何在Mac上轻松切换Skype用户,让你的沟通更加高效!
一、注销当前用户,准备切换
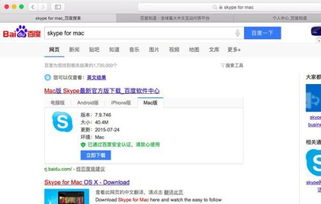
1. 关闭Skype:首先,确保Skype已经完全关闭。你可以通过点击Skype窗口左上角的苹果图标,然后选择“退出”来关闭它。
2. 注销当前用户:打开Skype,点击左上角的苹果图标,选择“文件”,然后点击“注销”。此时,系统会提示你是否要注销当前用户,点击“是”。
3. 取消自动登录:在注销后,你会看到一个对话框,询问是否在Skype启动时自动登录。取消勾选这个选项,这样下次启动Skype时就不会自动登录了。
二、登录新用户
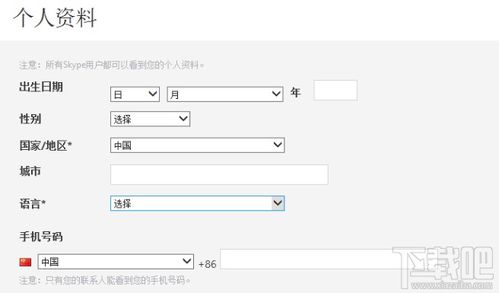
1. 输入密码:在注销后,你将看到Skype登录界面。输入你想要登录的新用户的用户名和密码,然后点击“下一步”。
2. 等待登录:如果网络正常,稍等片刻,你的第二个Skype账户就会成功登录。
三、使用快捷方式切换
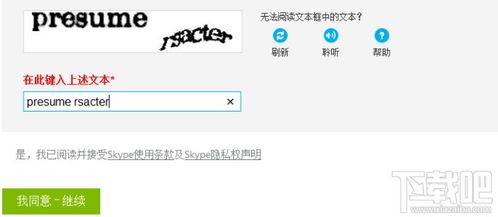
1. 拖拽Skype图标:将Skype图标拖拽到桌面上,如果它已经在桌面上,就无需重复此步骤。
2. 右击Skype图标:右击桌面上的Skype图标,选择“运行方式”中的“以当前用户运行”。
3. 登录新用户:在出现的Skype登录界面上,输入你想要登录的新用户的用户名和密码,然后点击“下一步”。
四、使用系统偏好设置切换
1. 打开系统偏好设置:点击屏幕左上角的苹果图标,选择“系统偏好设置”。
2. 选择用户与群组:在系统偏好设置窗口中,点击“用户与群组”图标。
3. 解锁用户与群组:点击窗口左下角的锁图标,输入系统管理员的账户密码,然后点击“解锁”。
4. 添加新用户:在用户与群组窗口中,点击“+”按钮,然后按照提示创建一个新的用户账户。
5. 切换用户:在登录界面,点击“切换用户”按钮,然后输入选择用户的密码即可登录。
五、使用快速用户切换
1. 设置快速用户切换:在系统偏好设置中,点击“用户与群组”,然后勾选“将快速用户切换菜单显示为复选框”。
2. 在菜单栏中显示:在菜单栏中,你会看到一个快速用户切换的图标。点击它,你可以看到所有可用的用户账户,选择一个用户即可切换。
六、注意事项
1. 确保网络正常:切换用户时,请确保你的网络连接正常,否则可能会出现登录失败的情况。
2. 注意密码安全:在切换用户时,请确保输入正确的密码,以免造成不必要的麻烦。
3. 避免频繁切换:频繁切换用户可能会对系统性能产生一定影响,建议在必要时再进行切换。
通过以上方法,你可以在Mac上轻松切换Skype用户,让你的沟通更加便捷。希望这篇文章能帮助你解决实际问题,让你在使用Skype时更加得心应手!
