Mac上Skype:你的沟通利器,全方位使用指南
在数字化时代,沟通工具的选择至关重要。Skype,作为一款全球知名的通讯软件,不仅在Windows系统上有着广泛的应用,同样在Mac平台上也有着出色的表现。今天,就让我带你全方位探索Mac上Skype的使用技巧,让你的沟通更加便捷、高效。
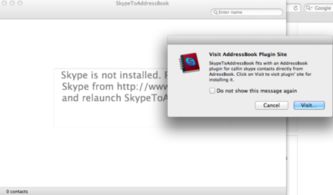
下载与安装:开启Skype之旅
首先,你需要将Skype下载到你的Mac电脑上。你可以通过以下两种方式获取:
1. 访问Skype官网:在浏览器中输入skype.com,点击“下载”按钮,选择Mac版进行下载。
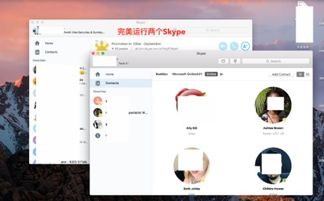
2. App Store搜索:在Mac的App Store中搜索“Skype”,找到官方应用后点击“获取”,稍等片刻即可安装。
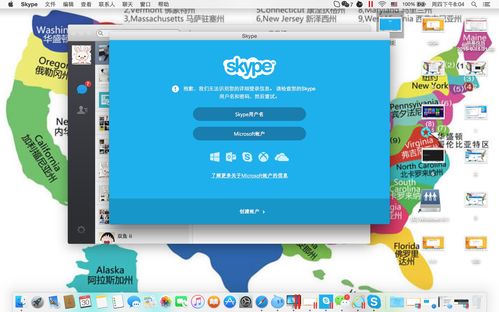
下载完成后,双击.dmg文件,将Skype图标拖至应用程序文件夹,完成安装。
注册与登录:开启你的Skype世界
安装完成后,打开Skype,你将进入登录界面。以下是注册和登录的详细步骤:
1. 注册:点击“注册”按钮,输入你的电子邮件地址和密码,创建一个新的Skype账户。
2. 登录:输入你的用户名和密码,点击“登录”,即可进入Skype的主界面。
添加联系人:构建你的沟通网络
在Skype中,添加联系人就像在现实生活中添加朋友一样简单。以下是添加联系人的步骤:
1. 点击联系人图标,然后点击“添加联系人”。
2. 在搜索框中输入你要添加的人的电子邮件地址、全名或Skype名。
3. 点击“查找”,在搜索结果中找到你要添加的人,点击旁边的“添加联系人”按钮。
4. 发送邀请:在弹出的窗口中,输入一些文本信息介绍自己,然后点击“发送”。
?发起聊天与通话:沟通无界限
在Skype中,你可以与联系人进行即时消息、语音通话和视频通话。以下是发起聊天和通话的步骤:
1. 在联系人列表中,找到你要聊天或通话的人。
2. 双击他们的头像,在弹出的窗口中选择“发送消息”或“通话”。
3. 对于语音通话,点击“通话”按钮,等待对方接听;对于视频通话,点击“视频通话”按钮,等待对方接通视频。
屏幕共享:共享你的世界
Skype还提供了屏幕共享功能,让你在通话过程中与对方共享你的屏幕。以下是屏幕共享的步骤:
1. 在通话过程中,点击屏幕共享按钮。
2. 选择你要共享的屏幕,然后点击“共享”。
3. 对方将看到你的屏幕内容,你可以与他们一起浏览网页、演示文稿等。
设置与个性化:打造属于你的Skype
Skype提供了丰富的设置选项,让你可以根据自己的需求进行个性化设置。以下是设置和个性化的步骤:
1. 点击Skype菜单栏上的“Skype”按钮,然后选择“偏好设置”。
2. 在偏好设置中,你可以调整声音、视频、账户、隐私等选项。
3. 你还可以选择不同的主题颜色,让Skype界面更加符合你的喜好。
常见问题解答:解决你的疑惑
在使用Skype的过程中,你可能会遇到一些问题。以下是一些常见问题的解答:
1. 为什么我无法登录Skype?
- 请检查你的网络连接是否正常,或者尝试重启Skype应用程序。
2. 为什么我的通话质量很差?
- 请尝试关闭其他占用带宽的应用,或者改变网络环境。
3. 如何将我的通讯录导入Skype?
- Skype for Mac不支持从Outlook、Mail.ru和Yandex等中导入联系人功能。
通过以上全方位的介绍,相信你已经对Mac上Skype有了更深入的了解。现在,就让我们一起开启Skype之旅,享受便捷、高效的沟通体验吧!
