你有没有发现,尽管Windows XP已经退役多年,但它的身影依然活跃在我们的电脑世界里?特别是对于一些老电脑来说,Skype for XP系统简直就是它们的灵魂伴侣。今天,就让我带你一起探索Skype for XP系统的魅力,让你轻松驾驭这款经典软件!
一、Skype for XP,经典再现
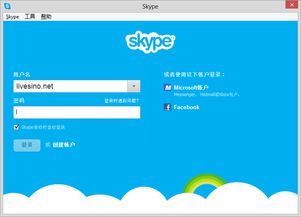
还记得那个年代,Skype刚问世时,我们是如何被它的音质和视频通话功能惊艳到的吗?而现在,Skype for XP系统依然能够满足你对即时通讯和视频通话的需求。它不仅兼容性强,而且操作简单,简直是XP系统用户的福音!
二、安装Skype for XP,轻松三步走
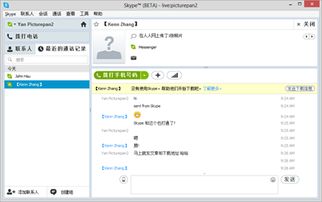
1. 下载Skype安装包:首先,你需要从官方网站或者其他可靠渠道下载Skype for XP的安装包。请注意,由于XP系统已经退役,Skype官方可能不再提供直接的下载链接,你可以尝试搜索“Skype for XP下载”来获取资源。
2. 安装Skype:下载完成后,双击安装包,按照提示进行安装。安装过程中,可能会遇到一些兼容性问题,这时你可以尝试安装一些XP系统兼容性补丁,以确保安装顺利进行。
3. 激活Skype:安装完成后,你需要激活Skype账号。如果你已经有了Skype账号,直接登录即可;如果没有,可以创建一个新的账号。激活后,你就可以开始使用Skype for XP系统了。
三、音效设置,享受完美通话
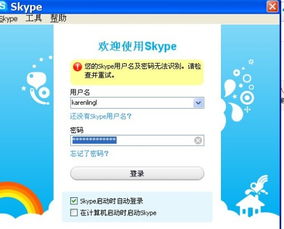
Skype for XP系统的音效设置非常简单,只需按照以下步骤操作:
1. 打开电脑音频设备,点击“开始菜单>控制面板”。
2. 在控制面板中,点击“声音、语音和音频设备”。
3. 在“声音、语音和音频设备的对话框”中,点击“声音和音频设备”。
4. 在“声音和音频设备属性对话框”中,选择“音频”。
5. 在“声音播放板块”,从下拉菜单中选择Skype使用的设备,然后点击“音量”。
6. 在“音量控制对话框”中,点击“选项>属性”。
7. 在“属性对话框”中,确认显示以下音量控制之下的所有复选框都已勾选,然后点击“确定”。
8. 在“音量控制对话框”中,确认麦克风的静音复选框已勾选,并且音量控制对话框中的其他静音复选框都未勾选。然后点击“选项>退出”。
通过以上步骤,你就可以享受到清晰、流畅的通话音效了。
四、录制选项,轻松捕捉美好瞬间
Skype for XP系统还支持录制通话,让你轻松捕捉美好瞬间。以下是录制通话的步骤:
1. 在“声音和音频设备属性对话框”中,选择“音频”。
2. 在“声音录制板块”,从下拉菜单中选择Skype使用的设备,然后点击“音量”。
3. 在“录制控制对话框”中,点击“选项>属性”。
4. 在“属性对话框”中,确认显示以下音量控制下的所有复选框都已勾选,然后点击“确定”。
5. 在“录制控制对话框”中,点击“选项>高级控制”,显示麦克风一栏底部的高级按钮。单击高级按钮。
6. 在“其他控制板块”,确认麦克风增强控制复选框未被勾选,然后点击“关闭”。
7. 在“录制控制对话框”中,点击“选项>退出”。
完成以上步骤后,你就可以开始录制通话了。
五、Skype for XP,经典永恒
尽管Windows XP已经退役,但Skype for XP系统依然在许多用户心中占据着重要地位。它不仅是一款优秀的即时通讯软件,更是一种情感的寄托。让我们一起怀念那个年代,珍惜与亲朋好友的每一次通话吧!
Skype for XP系统是一款经典之作,它陪伴了我们度过了许多美好的时光。让我们一起用心去感受它的魅力,让经典永恒!
