亲爱的电脑好友,你是否也有过这样的烦恼:Skype for Business这款强大的企业通讯工具,用得正欢,却突然想摆脱它的束缚?别急,今天就来手把手教你如何彻底删除Skype for Business,让你电脑轻装上阵!
一、告别Skype for Business,先要退出它
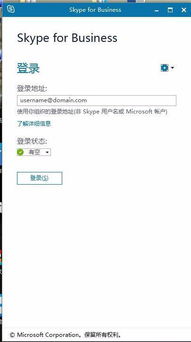
在开始这场“卸载大作战”之前,我们得确保Skype for Business已经完全退出。你只需轻轻点击系统托盘中的Skype for Business图标,然后选择“退出”即可。
二、控制面板,卸载程序的大本营
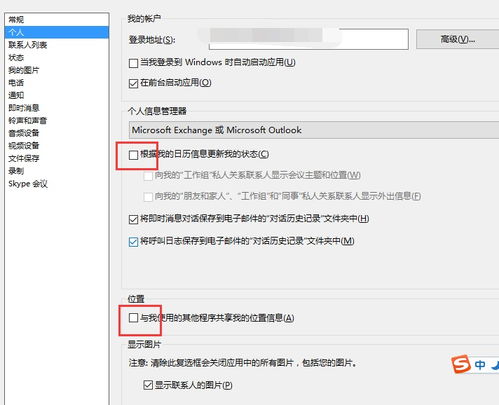
1. 打开电脑,点击屏幕左下角的Windows图标,选择“设置”。
2. 在设置窗口中,找到并点击“控制面板”。
3. 接着,在控制面板中找到并点击“程序”。
4. 点击“卸载程序”。
5. 在卸载程序的列表中,找到Skype for Business,右键点击,选择“卸载”。
三、设置应用,轻松卸载Skype for Business
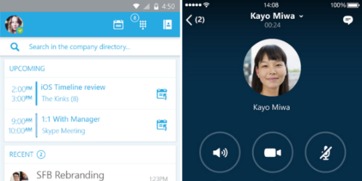
1. 同样是打开电脑,点击屏幕左下角的Windows图标,选择“设置”。
2. 在设置窗口中,找到并点击“应用”。
3. 在应用窗口中,找到并点击“应用和功能”。
4. 在应用和功能窗口中,搜索Skype for Business,找到后点击它。
5. 点击“卸载”按钮。
四、命令行,技术流的选择
如果你是电脑高手,那么命令行可能是你的最爱。以下是使用命令行卸载Skype for Business的步骤:
1. 打开电脑,点击屏幕左下角的Windows图标,选择“搜索”。
2. 在搜索框中输入“cmd”,然后右键点击“命令提示符”,选择“以管理员身份运行”。
3. 在命令提示符窗口中,输入以下命令:
Get-AppxPackage -Name \Microsoft.SkypeApp\ | Remove-AppxPackage
4. 按下回车键,等待命令执行完毕。
五、清理残留,确保Skype for Business彻底消失
1. 打开注册表编辑器(regedit)。
2. 导航到以下路径:HKEY_CURRENT_USER\\Software\\Microsoft\\Office\\15.0\\Lync。
3. 在右侧找到并删除名为“Tracing”的键。
4. 导航到以下路径:HKEY_LOCAL_MACHINE\\Software\\Microsoft\\Office\\15.0\\Lync。
5. 在右侧找到并删除名为“Tracing”的键。
6. 打开资源管理器,进入以下路径:C:\\Users\\你的用户名\\AppData\\Local\\Microsoft\\Office\\15.0\\Lync。
7. 删除整个文件夹。
六、
通过以上步骤,你就可以彻底删除Skype for Business了。不过,在删除之前,别忘了备份重要的聊天记录和数据哦!现在,你的电脑是不是感觉轻松多了?赶紧试试吧!
