亲爱的MacBook用户们,你是否也有过这样的烦恼:Skype账户闲置已久,却总是占据着你的MacBook空间?别急,今天就来手把手教你如何注销Skype账户,让你的MacBook焕然一新!
一、注销前的准备
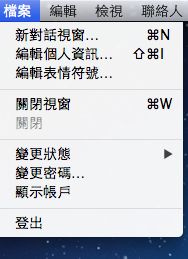
在开始注销Skype账户之前,我们需要做一些准备工作:
1. 确保Skype已关闭:首先,确保你的Skype应用程序已经完全关闭,而不是最小化或者隐藏在后台运行。
2. 备份重要数据:虽然注销账户不会删除你的MacBook上的数据,但为了以防万一,建议你备份一下Skype账户中的重要信息。
3. 了解注销流程:在正式操作之前,先了解一下注销流程,这样操作起来会更加顺利。
二、注销Skype账户的步骤
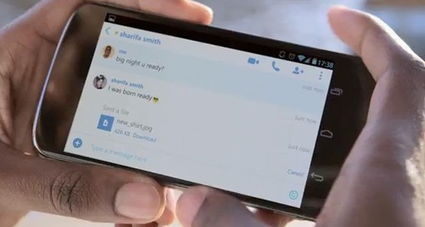
接下来,让我们一步步来注销Skype账户:
1. 打开Finder:点击屏幕左上角的苹果菜单,选择“Finder”。
2. 进入Skype文件夹:在Finder窗口中,输入以下路径:`/Users/你的用户名/Library/Application Support/Skype`。这里的“你的用户名”需要替换成你的MacBook用户名。
3. 找到Skype账户文件夹:在Skype文件夹中,找到以你的Skype账户名命名的文件夹,并将其拖动到回收站。
4. 注销Skype账户:打开Skype应用程序,登录你的账户。在Skype主界面,点击右上角的三个点图标,选择“注销”。
5. 确认注销:在弹出的确认对话框中,点击“是”,确认注销Skype账户。
三、注销后的注意事项
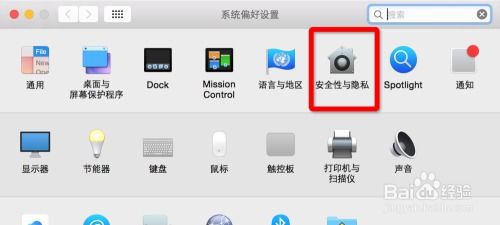
注销Skype账户后,以下是一些需要注意的事项:
1. Skype账户信息:注销账户后,你的Skype账户信息将不再保留,包括你的好友列表、聊天记录等。
2. Skype账户恢复:一旦注销账户,就无法恢复。如果你之后想要重新使用Skype,需要重新注册一个新账户。
3. Skype应用程序:注销账户后,Skype应用程序仍然会保留在你的MacBook上。如果你不再需要Skype,可以将其删除。
四、注销Skype账户的替代方法
如果你不想手动删除Skype账户文件夹,也可以尝试以下替代方法:
1. 使用第三方软件:市面上有一些第三方软件可以帮助你清理MacBook上的垃圾文件,包括Skype账户文件夹。
2. 使用MacBook的磁盘工具:打开MacBook的磁盘工具,选择你的MacBook硬盘,点击“工具”菜单,选择“抹掉”。
3. 联系Skype客服:如果你在注销过程中遇到问题,可以联系Skype客服寻求帮助。
五、
注销Skype账户是一个简单的过程,只需按照上述步骤操作即可。通过注销账户,你可以释放MacBook的空间,让设备更加流畅。希望这篇文章能帮助你顺利注销Skype账户,让你的MacBook焕发新生!
