亲爱的Mac用户们,你是否曾在Skype上积累了一大堆信息,想要彻底清理一番,却不知道从何下手?别担心,今天就来给你支个招,让你轻松搞定Mac上Skype信息的删除大业!
一、Skype信息清理前的准备
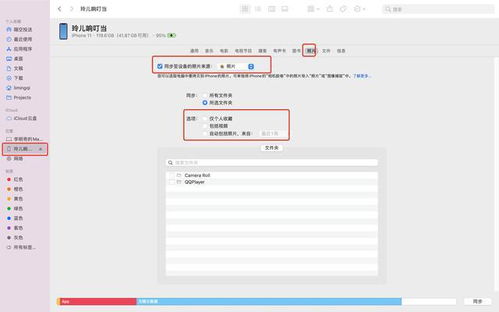
在开始清理之前,先来了解一下Skype信息都藏在哪个角落。Skype的信息主要分为聊天记录、通话记录和联系人信息。下面,我们就来逐一击破!
二、聊天记录的清理
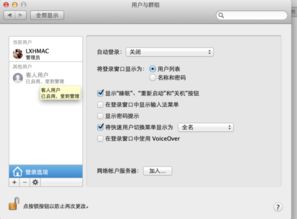
1. 打开Skype:首先,当然是要打开你的Skype软件啦。
2. 进入聊天界面:找到你想要清理的聊天记录,点击进入。
3. 删除单条信息:选中一条信息,右键点击,选择“删除”。
4. 批量删除:如果你想要一次性删除多条信息,可以按住“Command”键,选中所有想要删除的信息,然后右键点击,选择“删除”。
5. 清空聊天记录:如果你想要清空整个聊天记录,可以点击聊天界面右上角的“更多”按钮,选择“清空聊天”。
三、通话记录的清理
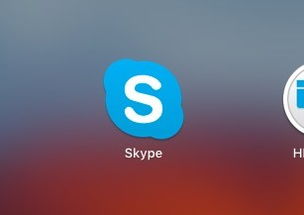
1. 进入通话记录:在Skype主界面,点击左下角的电话图标,进入通话记录。
2. 删除单条记录:选中一条通话记录,右键点击,选择“删除”。
3. 批量删除:按住“Command”键,选中所有想要删除的通话记录,然后右键点击,选择“删除”。
4. 清空通话记录:点击通话记录界面右上角的“更多”按钮,选择“清空通话记录”。
四、联系人信息的清理
1. 进入联系人列表:在Skype主界面,点击左下角的联系人图标,进入联系人列表。
2. 删除联系人:找到你想要删除的联系人,右键点击,选择“删除联系人”。
3. 批量删除:按住“Command”键,选中所有想要删除的联系人,然后右键点击,选择“删除联系人”。
五、Skype信息的彻底清理
1. 备份重要信息:在清理之前,别忘了备份一下重要的聊天记录和联系人信息哦。
2. 卸载Skype:打开Mac的“应用程序”文件夹,找到Skype,拖动到废纸篓中卸载。
3. 清理残留文件:打开Mac的“访达”,进入“应用程序”文件夹,找到Skype的安装包,右键点击,选择“显示包内容”。在打开的文件夹中,删除所有与Skype相关的文件。
4. 使用第三方清理工具:如果你觉得手动清理太麻烦,可以使用第三方清理工具,如CleanMyMac X,帮你彻底清理Skype的残留文件。
六、
通过以上步骤,相信你已经学会了如何在Mac上删除Skype信息。不过,需要注意的是,删除信息后是无法恢复的,所以在清理之前一定要做好备份哦。希望这篇文章能帮到你,让你的Mac更加清爽!
