探寻MacBook上的Skype之旅
亲爱的MacBook用户们,你是否曾想过,在繁忙的工作之余,与远在他乡的亲朋好友来一场说走就走的视频通话?或者,在闲暇时光,与同事分享你的最新创意?别犹豫了,Skype就是你的不二之选!今天,就让我带你一起探索如何在MacBook上下载并使用Skype,开启你的沟通新篇章吧!
MacBook Skype下载地址大揭秘!
首先,让我们来揭开MacBook Skype下载地址的神秘面纱。以下几种方式,总有一款适合你:
1. 官网直通车:

- 访问Skype官方网站(https://www.skype.com/),点击右上角的“下载”按钮。
- 在弹出的菜单中,选择“Skype for Mac”版本进行下载。
2. App Store轻松获取:
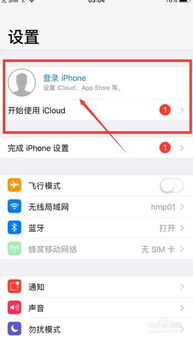
- 打开MacBook上的App Store应用。
- 在搜索框中输入“Skype”,点击搜索结果中的Skype应用。
- 点击“获取”按钮,输入你的Apple ID和密码,即可开始下载。
Skype for Mac安装指南
下载完成后,接下来就是安装Skype for Mac了。以下是详细步骤:
1. 打开下载的.dmg文件:
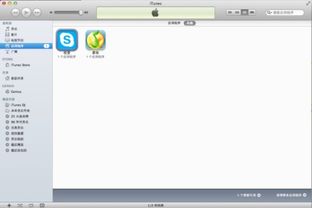
- 下载完成后,你会在下载文件夹中找到一个名为“Skype.dmg”的文件。
- 双击该文件,打开安装包。
2. 将Skype拖入应用程序文件夹:
- 你会看到一个Skype的图标,将其拖动到MacBook的“应用程序”文件夹中。
3. 完成安装:
- 打开“应用程序”文件夹,找到Skype图标,双击打开。
注册与登录,开启Skype之旅
注册并登录Skype,你就可以开始与亲朋好友畅享沟通的乐趣了。
1. 注册Skype账户:
- 打开Skype后,点击“创建账户”按钮。
- 按照屏幕上的指示,输入你的姓名、电子邮件地址和密码,并点击“注册”按钮。
2. 登录Skype:
- 在登录页面,输入你的注册邮箱和密码。
- 点击“登录”按钮,即可进入Skype的主界面。
添加联系人,开启沟通之门
在Skype中,添加联系人就像交朋友一样简单。
1. 查找联系人:
- 在Skype主界面的左侧导航栏中,点击“联系人”选项。
- 点击右上角的“+”按钮,然后输入联系人的Skype用户名、电子邮件地址或手机号码。
2. 添加联系人:
- 找到需要添加的联系人后,点击“添加到联系人”按钮。
- 等待对方接受你的请求,即可成为好友。
视频通话,拉近彼此的距离
Skype的视频通话功能,让你与亲朋好友零距离交流。
1. 选择联系人:
- 在Skype主界面的左侧导航栏中,找到你想要通话的联系人。
2. 发起视频通话:
- 点击联系人的头像,在弹出的窗口中选择“视频通话”。
- 等待对方接听,即可开始视频通话。
发送消息,传递你的心意
除了视频通话,Skype还支持发送即时消息,让你随时随地传递心意。
1. 选择联系人:
- 在Skype主界面的左侧导航栏中,找到你想要发送消息的联系人。
2. 发送消息:
- 在聊天界面中,输入你想说的话,然后按回车键发送。
Skype实用技巧分享
1. 屏幕共享:
- 在通话过程中,点击屏幕共享按钮,与对方共享你的屏幕。
2. 录制通话:
- 在通话过程中,点击录音按钮,可以录制整个通话内容,并保存为视频文件。
3. 设置隐私:
- 在Skype设置中,你可以设置隐私选项,如谁可以添加你为联系人、谁可以查看你的状态等。
通过以上步骤,你已经在MacBook上成功下载并使用Skype了。现在,就让我们一起享受Skype带来的便捷沟通吧!别忘了,Skype还有更多精彩功能等待你去探索哦!
