亲爱的Mac用户们,你是否也遇到过这样的烦恼:在使用Skype进行视频聊天时,摄像头突然罢工,视频功能完全失灵?别急,今天就来和你聊聊这个让人头疼的问题,让我们一起揭开Mac Skype无法视频的神秘面纱!
一、摄像头检查:你的“眼睛”还好吗?
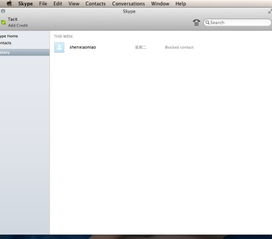
首先,我们要确认的是,是不是你的摄像头出了问题。你可以按照以下步骤来检查:
1. 物理检查:打开你的Mac,看看摄像头是否被遮挡,比如灰尘、头发或者贴纸。有时候,一个小小的遮挡就能导致摄像头无法正常工作。
2. 系统偏好设置:进入“系统偏好设置”,点击“安全性与隐私”,然后选择“摄像头”。在这里,你可以看到哪些应用可以访问你的摄像头。如果Skype不在列表中,那么它可能无法使用摄像头。
3. 权限设置:确保Skype有权限访问摄像头。在“安全性与隐私”中,找到Skype,点击“摄像头”旁边的锁,输入密码解锁,然后勾选“摄像头”。
二、驱动程序更新:给摄像头来个“SPA”
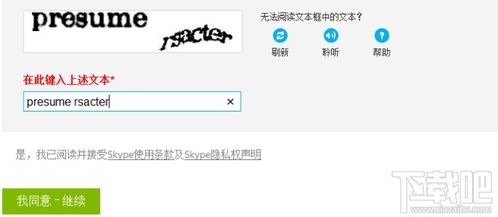
有时候,摄像头无法工作是因为驱动程序过时。你可以按照以下步骤来更新:
1. 访问苹果官网:打开苹果官网,搜索你的Mac型号,找到相应的摄像头驱动程序。
2. 下载并安装:下载完成后,按照提示进行安装。安装过程中,可能会要求你重启Mac。
3. 检查更新:在“系统偏好设置”中,点击“软件更新”,检查是否有新的系统更新。有时候,系统更新也会包含摄像头驱动程序的更新。
三、Skype设置调整:让视频聊天更顺畅
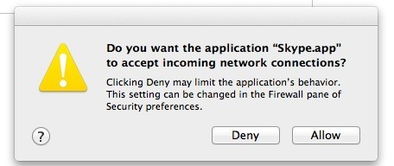
如果摄像头和驱动程序都没有问题,那么可能是Skype的设置出了问题。以下是一些调整Skype设置的步骤:
1. 打开Skype:登录你的Skype账户。
2. 设置视频选项:点击“Skype”菜单,选择“偏好设置”,然后点击“音频/视频”。
3. 选择摄像头:在“摄像头”下拉菜单中,选择你的摄像头。
4. 调整视频设置:你可以调整视频分辨率、帧率等参数,以获得更好的视频效果。
四、软件冲突排查:谁是“幕后黑手”?
有时候,其他软件可能会与Skype冲突,导致摄像头无法正常工作。以下是一些排查软件冲突的方法:
1. 关闭其他应用:在Skype视频聊天之前,关闭所有可能使用摄像头的应用,比如FaceTime、Zoom等。
2. 重装Skype:如果怀疑是Skype本身的问题,可以尝试重新安装Skype。
3. 检查系统日志:在“系统偏好设置”中,点击“安全性与隐私”,然后选择“隐私”,在左侧菜单中选择“日志”。在这里,你可以查看系统日志,查找与摄像头相关的错误信息。
五、寻求帮助:让专业人士为你排忧解难
如果以上方法都无法解决问题,那么你可能需要寻求专业人士的帮助。以下是一些可以寻求帮助的途径:
1. 苹果官方客服:拨打苹果官方客服电话,咨询摄像头相关问题。
2. Skype官方论坛:在Skype官方论坛上,你可以找到许多关于摄像头问题的讨论和解决方案。
3. 专业维修店:如果摄像头硬件出现问题,可以前往专业维修店进行检测和维修。
Mac Skype无法视频的问题并不复杂,只要我们耐心排查,就能找到解决问题的方法。希望这篇文章能帮助你解决这个烦恼,让你在Skype视频聊天中畅所欲言!
